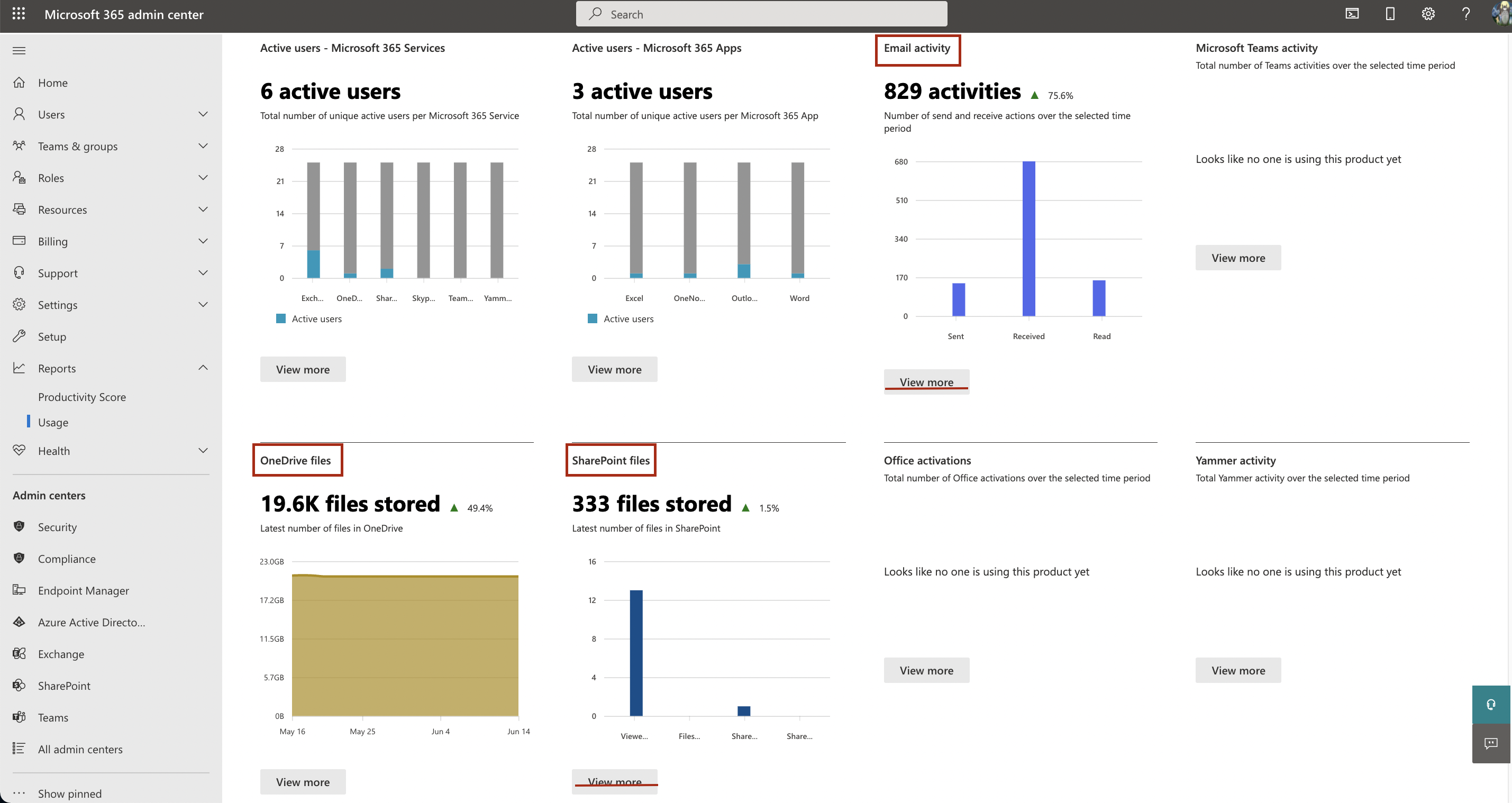How to check the total storage usage of your Microsoft 365.
Microsoft 365 usage of a user
As an individual user, it is easy to look up your total Microsoft 365 storage usage in the web portal of Outlook and OneDrive:
Outlook usage
- Log in to the Outlook web portal.
- Click the gear icon at the top-right and choose View all Outlook settings at the bottom of the page.
- Select General -> Storage from the left panel and you will see the storage usage and full capacity of your mailbox.
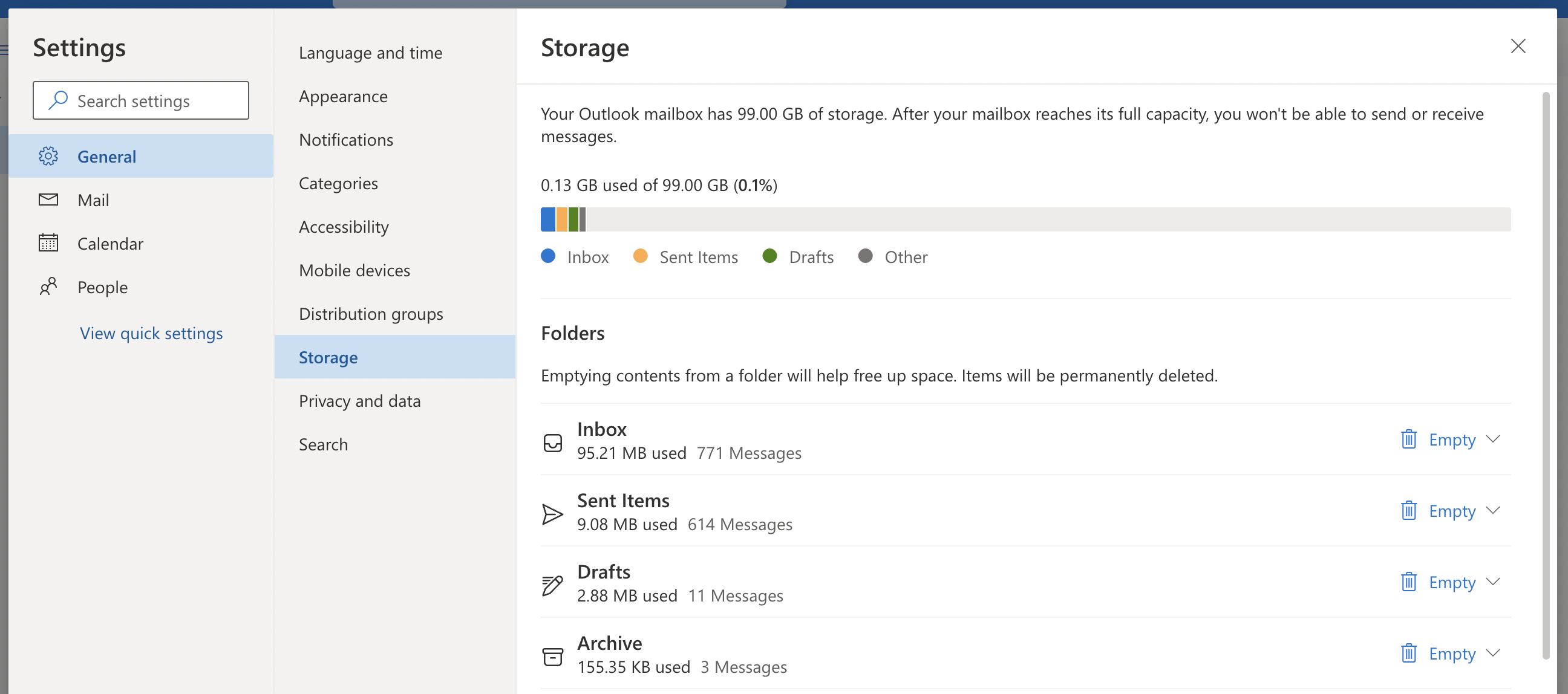
OneDrive usage
- Log in to the OneDrive web portal.
- Click the gear icon at the top-right and click OneDrive Settings.
- Select More Settings from the left panel and head to Features and storage > Storage metrics. Then you can see the storage quota and available space in your OneDrive.
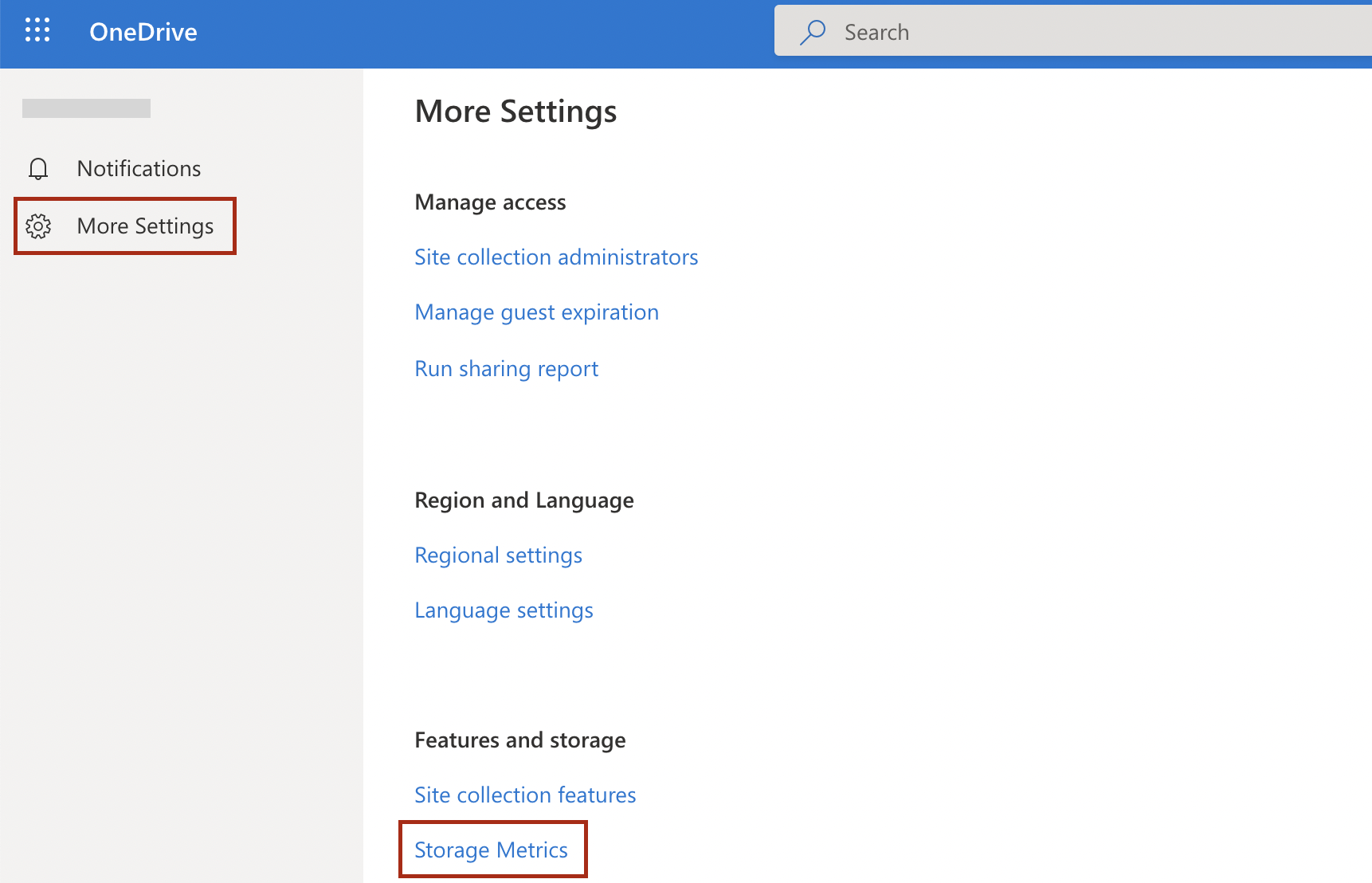
Microsoft 365 usage of the entire organization
As an administrator, you may need to determine the total data size for your entire organization, to reserve sufficient local storage space for your backup, or add to the budget of your cloud backup storage.
CubeBackup will help backup Outlook Mail, Calendar, People, OneDrive and SharePoint for your Microsoft 365 organization. You can check the storage usage of each application by following the instructions below:
Open the Microsoft 365 Admin console and select Reports > Usage from the left panel.
Tip: Click Show All… if you cannot find the Reports entry.
On the Usage page, find the OneDrive files section. The amount of storage used in OneDrive across all users is displayed in the report chart.
Next, find the Email activity section on the Usage page and click the View more button.
Under the Mailbox usage tab, you will see the total storage for all mailboxes.
Return to the Usage page, find the SharePoint files section and click the View More button.
Under the Site usage tab, you will see the total Storage used of SharePoint sites.
Add up the three storage totals to get a rough estimate of the total backup size.